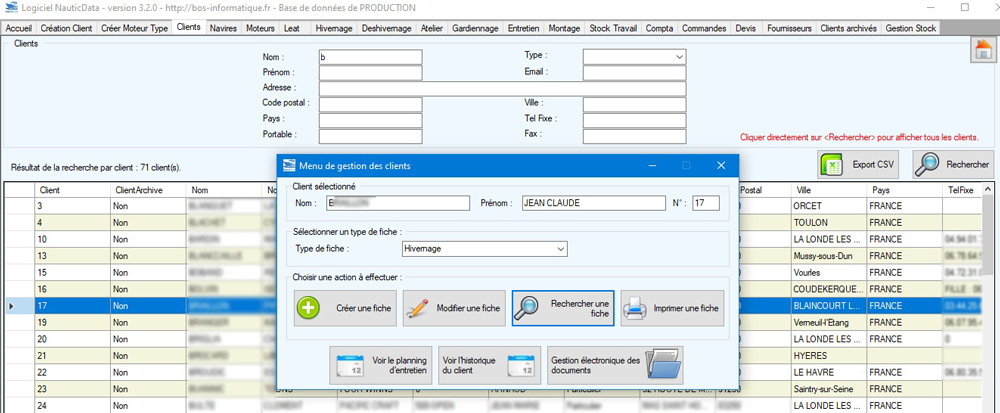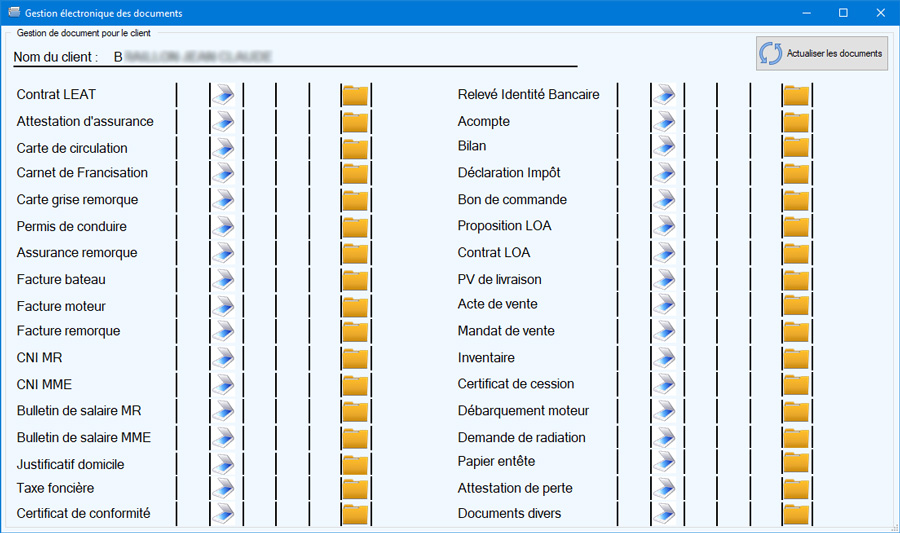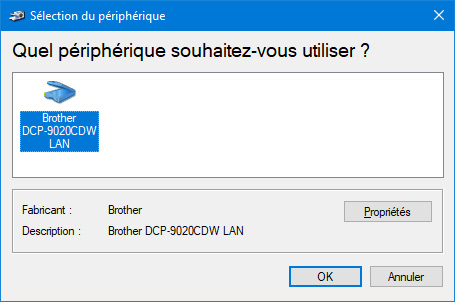Dans cette vidéo, je vous explique comment numériser un document avec votre scanner et l’associer directement à un dossier client.
Cela permet de retrouver tous vos documents concernant le client au même endroit. De plus, grâce à la « numérisation directe », le document est directement ajouté dans le dossier client sans manipulation de votre part. Comme cela plus d’erreur de copie et d’opérations fastidieuse.
Numériser un document depuis son scanner vers un dossier client
Pour pouvoir ajouter un document numérisé à un client, il faut déjà que le client existe. Si ce n’est pas le cas, je vous invite à le créer préalablement.
Si le client est déjà créé, il faut vous rendre dans l’onglet Clients, puis rechercher votre client (saisir dans nom le nom du client) puis appuyer sur le bouton Rechercher.
Dans la liste de recherche, faire un double clic sur le client. Une fenêtre s’ouvre avec un bouton nommé « Gestion électronique des documents ».
Cliquer sur le bouton « Gestion électronique des documents », une nouvelle fenêtre s’ouvre. Elle contient tous les documents concernant le client.
Dans cette fenêtre, on obtient la liste de tous les documents avec les noms que l’on peut scanner. SI l’on souhaite scanner par exemple une attestation d’assurance, il suffit de cliquer sur l’icône scanner de la ligne attestation d’assurance.
Après avoir appuyer sur l’icône scanner, une fenêtre s’ouvre présentant la liste des scanners déclarés sur l’ordinateur. Choisir le scanner puis appuyer sur OK.
Après validation, le scanner lance la numérisation. Il faut savoir que les scanners modernes sont équipés d’un ADP (chargeur de feuille du dessus) et d’une vitre de numérisation pour les documents.
Le logiciel utilisera en priorité l’ADP si des feuilles sont chargées. S’il n’en détecte pas, il va alors lancer la numérisation depuis de la vitre du scanner.
A savoir que lorsque la numérisation se fait depuis la vitre, à la fin du scan un message demande si d’autres pages sont à numériser.
Si tel est le cas, alors les documents scanner sont ajoutés à la suite du fichiers en cours (dans notre exemple attestation d’assurance). Par conséquent il se composera de plusieurs pages.
Une fois l’opération terminée, on constate que plusieurs icônes supplémentaires sont apparues dans la ligne « attestation d’assurance ».
Explication des icônes :
- L’icône livre permet de visualiser le document scanné
- L’icone dossier permet d’ouvrir un explorateur Windows directement dans le dossier attestation d’assurance (dans notre exemple). Le dossier ouvert correspond au nom du document pour le client sélectionné.
- L’icône gomme permet de supprimer le document scanné.
- L’icône flèche permet de télécharger le document